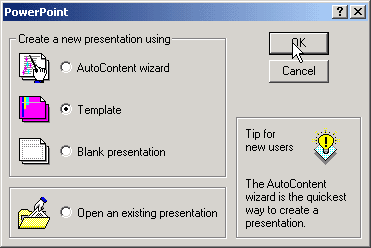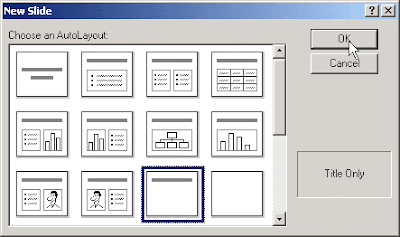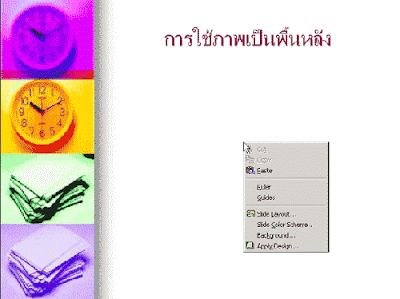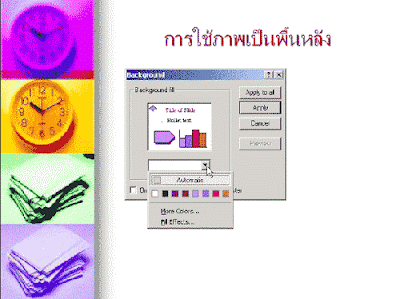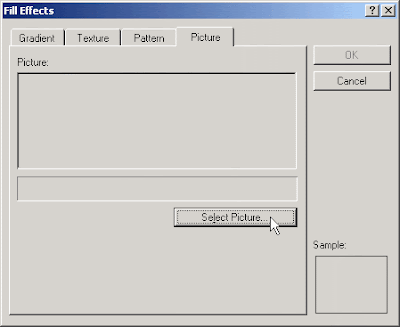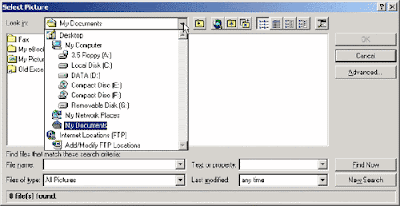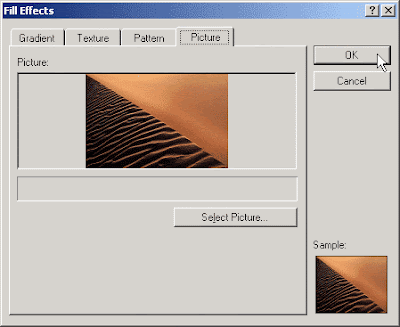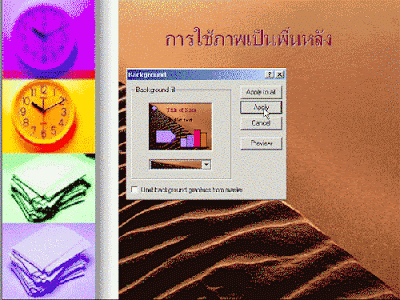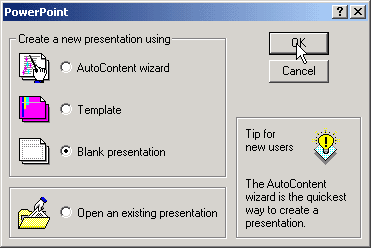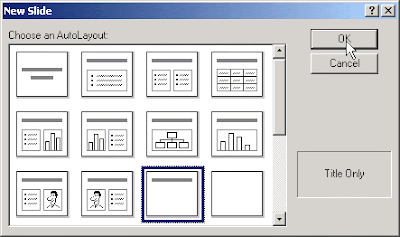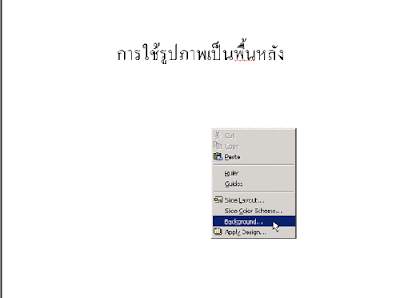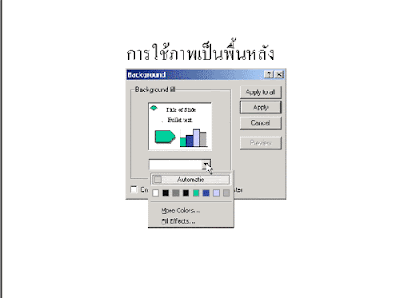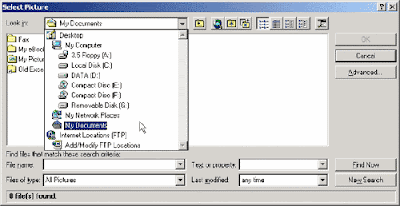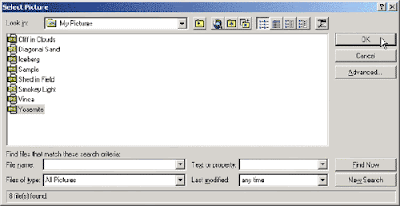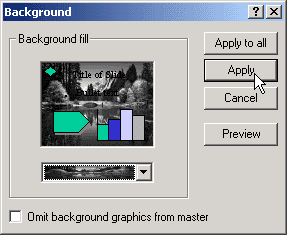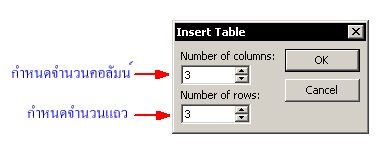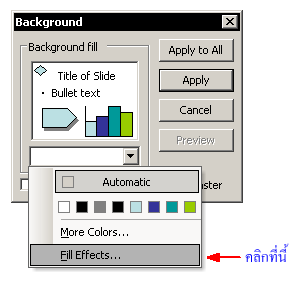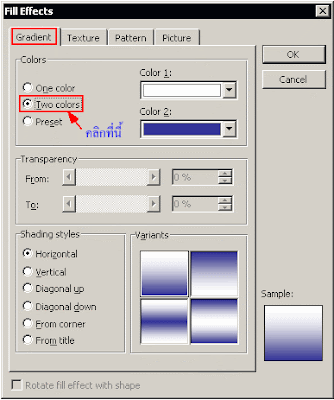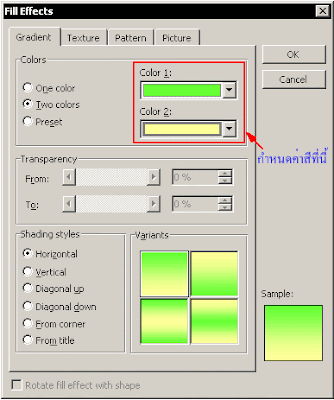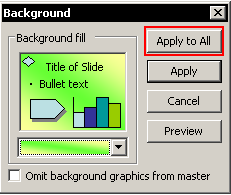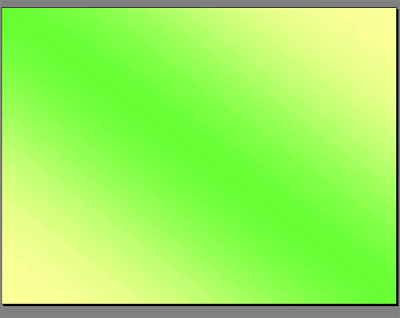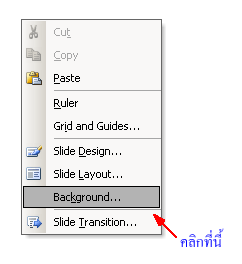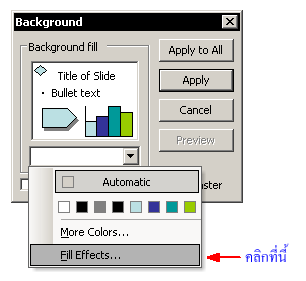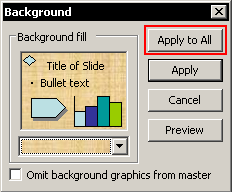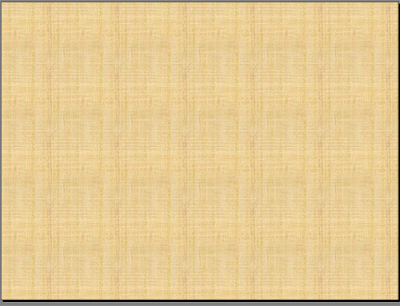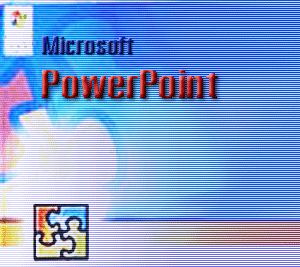วันอาทิตย์ที่ 7 มิถุนายน พ.ศ. 2552
วันอังคารที่ 5 พฤษภาคม พ.ศ. 2552
การใช้ภาพเป็น Background รวมกับแบบฟอร์มสำเร็จรูป
การใช้ภาพเป็น Background รวมกับแบบฟอร์มสำเร็จรูป
1. คลิกเลือก Template แล้วคลิก OK
3. คลิกเลือกแบบที่ต้องการใช้แล้วคลิก OK
4. คลิกเมาท์ขวาที่พื้นจะมีเมนูขึ้นมาคลิกที่ Background
5. คลิกตามรูปแล้วคลิกที่ Fill Effects
6. คลิกที่ Picture>Select Picture
7.เลือกภาพที่เก็บไว้ (ในตัวอย่างจะเลือกรูปภาพที่อยู่ใน My Computer>My Documents>My Pictures)
8. เมื่อเลือกได้ภาพที่ต้องการแล้วคลิก OK
9. คลิก Preview ถ้าต้องการดูก่อนเลือก Apply ถ้าต้องการเปลี่ยนหน้าแค่หน้าเดียวและเลือก Apply to all ถ้าต้องการเปลี่ยนทั้งหมด
จะได้ภาพ Background ที่มีแบบที่เลือกไว้ซ้อนอยู่กับรูปภาพที่เลือกไว้
การใช้รูปภาพเป็น Background
 การใช้รูปภาพเป็น Background
การใช้รูปภาพเป็น Backgroundเลือกแบบงานที่จะใช้นำเสนอแล้วคลิก OK
เลือกรูปจากที่ ๆ เก็บรูปภาพไว้ (ในตัวอย่างจะเลือกรูปภาพที่อยู่ใน My Computer>My Documents>My Pictures) แล้วคลิก OK
ได้รูปภาพที่ต้องการแล้วคลิก OK
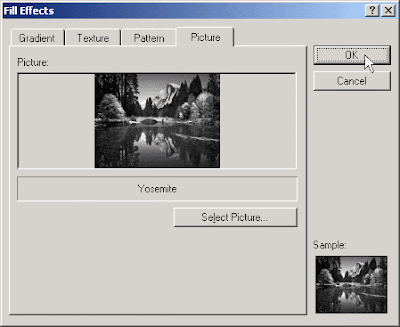
คลิก Preview ถ้าต้องการดูก่อนเลือก Apply ถ้าต้องการเปลี่ยนหน้าแค่หน้าเดียวและเลือก Apply to all ถ้าต้องการเปลี่ยนทั้งหมด

การสร้างตารางใน Ms Powerpoint
โดยปกติแล้วหากข้อมูลที่นำเสนอบนสไลด์ที่มีรายละเอียดค่อนข้างมากและจำเป็นที่จะต้องจัดวางตำแหน่งเป็นลักษณะคอลัมน์ มักจะนิยมใช้เทคนิคของตารางเข้ามาช่วยในการจัดตำแหน่งข้อมูล
1. คลิกที่เมนู Insert > Table เพื่อสร้างตาราง
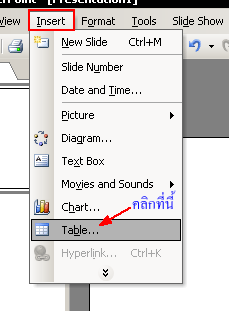
3. หลังจากกำหนดแถวแลัคอลัมน์เสร็จแล้วให้ คลิกปุ่ม OK ก็จะได้ตารางสำหรับใส่ข้อมูลตามรูปด้านล่าง
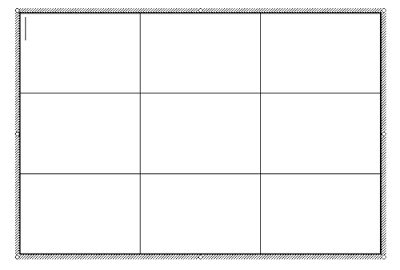
4. หลังจากนั้นให้นำเมาส์ไปวางไว้ที่มุมของตารางซึ่งลักษณะของเมาส์จะเปลี่ยนเป็นรูป ตามรูปด้านล่าง
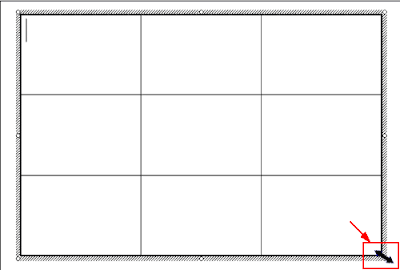
5. หลังจากนั้นให้คลิกเมาส์ค้างไว้และลากเมาส์ไปยังทิศทางที่ต้องการเพื่อขยายหรือหดขนาดของตารางตามต้องการ 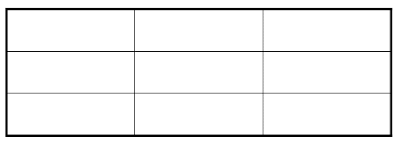
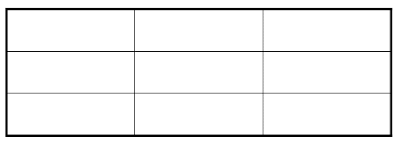
การตกแต่งพื้นหลังแบบ Gradient
วันนี้เอามาฝากอีกอย่างน่ะค่ะ
การตกแต่งพื้นหลังแบบ Gradient
1. นำเมาส์ไปวางไว้บนสไลด์และคลิกขวาเลือกคำสั่ง Background ซึ่งเป็นคำสั่งสำหรับการตกแต่งพื้นหลังสไลด์
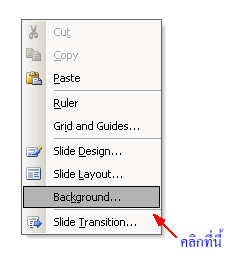
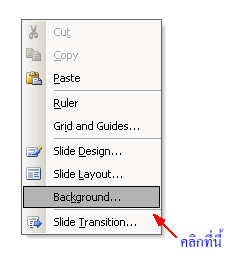
3. คลิกที่แถบ Gradient เพื่อใช้กำหนดค่าสีและ คลิกที่ Two Colors ที่ประเภทของ Color
4. คลิกเลือกสีที่ Color 1 และ Color 2
5. เลือกรูปแบบของการไล่โทนสีโดย คลิกเลือกที่ Diagonal down และหลังจากที่เลือกค่าสีเสร็จแล้วให้ คลิกปุ่ม OK
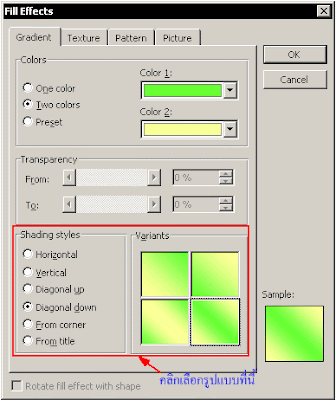
6. คลิกปุ่ม Apply to All เพื่อให้สีที่กำหนดขึ้นบนหน้าสไลด์ทุกหน้า
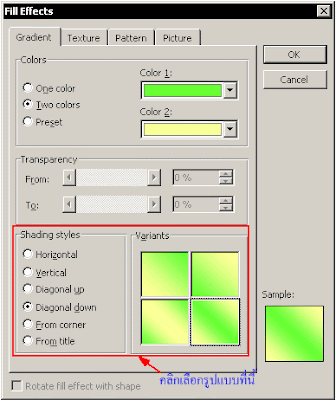
6. คลิกปุ่ม Apply to All เพื่อให้สีที่กำหนดขึ้นบนหน้าสไลด์ทุกหน้า
ตัวอย่างหน้าสไลด์ที่ตั้งค่าเรียบร้อยแล้ว
การตกแต่งพื้นหลังด้วยรูปแบบ Texture
หลักจากที่เราได้รู้แล้วว่า power point คืออะไร วันนี้นี้เรามารู้จักเทคนิคต่างๆในการใช้งาน power point กันน่ะค่ะ
การตกแต่งพื้นหลังด้วยรูปแบบ Texture
1. นำเมาส์ไปวางไว้บนสไลด์และคลิกขวาเลือกคำสั่ง Background ซึ่งเป็นคำสั่งสำหรับการตกแต่งพื้นหลังสไลด์
2. คลิกเลือกคำสั่ง Fill Effects
3. เริ่มต้นการกำหนดลวดลายพื้นหลังสไลด์โดยคลิกที่แถบ Texture จะปรากฏหน้าต่างลวดลายเพื่อใช้ในการตกแต่งพื้นหลังสไลด์ ให้คลิกเมาส์ในช่องลวดลายที่ต้องการจะใช้ 1 ครั้งและ คลิกปุ่ม OK
4. คลิกปุ่ม Apply to All เพื่อตกแต่งสไลด์ด้วยลวดลายที่เลือกไว้
ตัวอย่างหน้าสไลด์ที่ตั้งค่าเรียบร้อยแล้ว
อย่าลืมไปลองใช้ดูกันน่ะค่ะ
วันจันทร์ที่ 4 พฤษภาคม พ.ศ. 2552
การใช้งาน power point
Power point
PowerPoint เป็นโปรแกรมช่วยทางด้าน การเสนอข้อมูล (Presentation) เพื่อใช้ประกอบคำบรรยายแทนการใช้แผ่นใสหรือแผ่นภาพนิ่งงานนำเสอที่ได้จะมีรูปแบบที่สวยงาม ในรูปแบบที่ทันสมัยง่ายต่อการใช้งาน แล้วยังสามารถนำเสนองานผ่านท่างเครื่อข่ายทั้งภายใน (Network) หรือเครื่อข่ายภายนอก (Internet) ก็สามารถนำเสนอได้
การเรียกใช้งาน
เราสามารถเริ่มต้น MS-PowerPoinได้ด้วยการคลิก Start ชี้ไปที่ Programs ชี้ไปที่ MS-Offic จากนั้นคลิก MS-PowerPoint
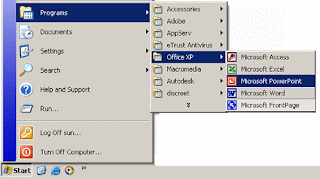
จะปรากฎหน้าต่างการทำงาน
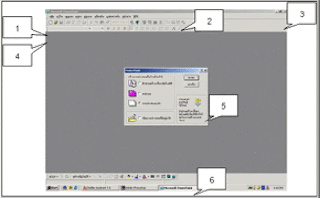
ที่มีส่วนประกอบดังนี้
1. Menu bar เป็นที่เก็บคำสั่งทั่วไปในการใช้งาน
2. Title bar แสดงชื่อเอกสารและโปรแกรมที่ใช้งานอยู่
3. Maximize, Minimize, Restore, Close Button ปุ่มขยาย ย่อ คืนขนาด และปิดหน้าต่าง
4. Tool bar แถบเครื่องมือ แถบเก็บคำสั่งที่ใช้งานบ่อยๆ แสดงผลเป็นอคอนหรือรูปภาพ ทำให้เรียกใช้งานได้ง่าย
5. กล่องโต้ตอบ แสดงตัวเลือกในการเริ่มทำงานประกอบด้วย
5.1
ตัวช่วยสร้างเนื้อหาอัตโนมัติ จะแสดงตัวช่วยในการสร้างงานทั้งหมด โดยผู้ใช้เลือกจากตัวเลือกที่มีอย
5.2
แม่แบบ แม่แบบประกอบด้วยโครงร่างสี ภาพนิ่ง และต้นแบบชื่อเรื่องกับการจัดรูปแบบที่กำหนดเอง และลักษณะแบบอักษร PowerPoint จะมาพร้อมกับแม่แบบ 2 ชนิดคือ แม่แบบออกแบบและแม่แบบเนื้อหา แม่แบบออกแบบมีรูปแบบและโครงร่างสีให้เลือกก่อนออกแบบบรรจุอยู่ซึ่งเราสามารถนำไปใช้กับงานนำเสนอใดๆ เพื่อทำให้มีหน้าตาจำเพาะได้ ส่วนแม่แบบเนื้อหาจะมีรูปแบบและโครงร่างสีที่คล้ายกับแม่แบบออกแบบ นอกจากนั้นยังมีภาพนิ่งที่มีข้อความคำแนะนำเกี่ยวกับเรื่องที่ระบุรวมไว้อีกด้วย เราสามารถเปลี่ยนแปลงแม่แบบเหล่านี้ให้เหมาะสมตามที่เราต้องการ หรือเราสามารถสร้างแม่แบบขึ้นมาใหม่โดยยึดตามงานนำเสนอที่เราสร้างไว้แล้วก็ได
5.3
งานนำเสนอเปล่า
5.4
เปิดงานนำเสนอที่มีอยู่แล้ว
6. Status bar แถบแสดงสถานะ
หลักการทำงานทั่วไป
1. เปิดเมนู File เลือก New จะพบหน้า New Slide ดังภาพ
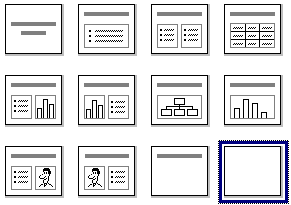
ให้เลือกรูปแบบของ slide ตามต้องการ ภาพขวาล่างสุด หมายถึง หน้าว่าง ๆ
2. เข้าเมนู Insert เลือก Text Box คลิกและพิมพ์ข้อความดังภาพ

3. คลิกคลุมข้อความ (ดังภาพ) เพื่อปรับเปลี่ยนรูปแบบตัวอักษร ทำตัวอักษรหนาโดยคลิก ไอคอน B

4. ถ้าต้องการพิมพ์ข้อความยาว ๆ สามารถพิมพ์ต่อได้ทันที หรือ ถ้าต้องการพิมพ์ข้อความใหม่ก็ได้ โดยเริ่มต้นจากข้อ 2 ใหม่ (ข้อสังเกตุ ให้ดูกรอบนอกของข้อความจะมีสี่เหลี่ยนล้อมรอบ เราสามารถคลิกและปรับขนาดของตัวอักษรได้ ณ ตำแหน่งนี้)
5. ถ้าต้องาการเพิ่ม Slide ใหม่ ให้คลิก Inset เลือกเมนูย่อย New Slide
6. การรัน Slide ให้คลิกเลือกเมนู Slide Show เลือกเมนูย่อย View Slide
7. คลิกเมนู File เลือก Save เมื่อต้องการบันทึกข้อมูล
7. คลิกเมนู File เลือก Save เมื่อต้องการบันทึกข้อมูล
สมัครสมาชิก:
บทความ (Atom)